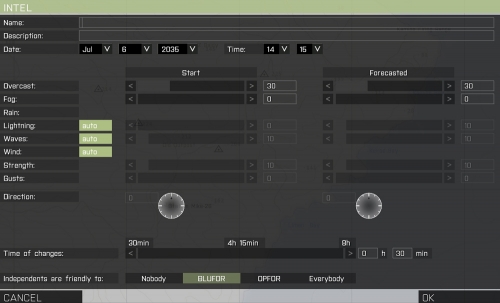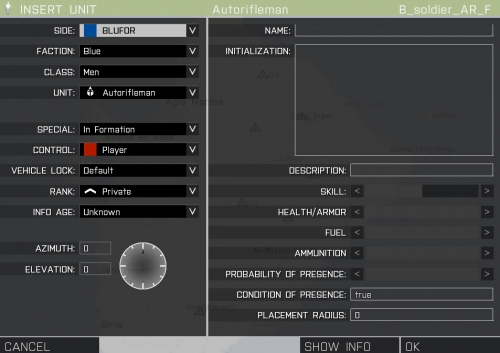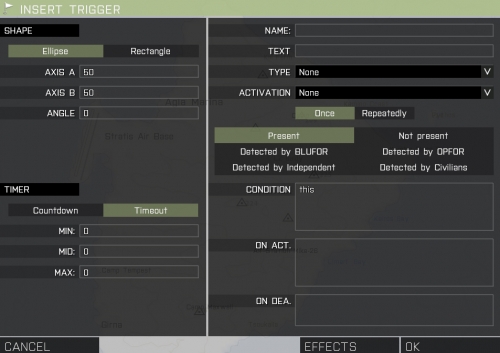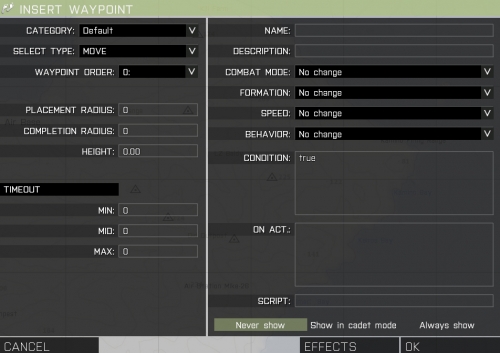Table des matières
L'éditeur de mission
Ce tutoriel va vous servir de base. En effet, pour créer une mission, vous êtes obligé de connaitre l'interface de l'éditeur.
L'éditeur de mission se trouve dans le jeu.
Pour y accéder, utiliser le menu principal et allez dans "Editeur" (Editor) et sélectionner une île.
On va commencer par apprendre les différentes commandes pour manipuler l'éditeur :
Maintenant il faut savoir à quoi correspond les différents éléments de l'interface.
Certains onglets seront détaillés plus bas.
Menu du haut :
Menu de gauche :
Autres :
Cet onglet permet de paramétrer la configuration de votre mission.
Cet onglet permet d'insérer une unité, un objet, une logique de jeu..
Cet onglet permet d'insérer un groupe d'unités.
Cet onglet permet d'insérer un déclencheur.
Les déclencheurs permettent de gérer les différents événements/effets dans votre mission.
Cet onglet permet d'insérer des points de passage.
Ces points permettent de définir le déplacement et le comportement des unités.
La synchronisation permet de gérer des événements entre plusieurs éléments.
Exemple : Une unité devra attendre qu'une certaine condition soit réunie pour rejoindre son deuxième point de passage


Pour relier un déclencheur à un point de passage, vous devez cliquer sur F5 puis vous devez cliquer sur le déclencheur et tout en restant appuyé sur le clique de la souris, allez sur le point de passage et relâcher.
Cet onglet permet d'insérer des marqueurs sur la carte.
Utile pour donner des informations sur la mission.
Cet onglet permet d'insérer un module.
La partie droite de l'onglet est unique à chaque module.
L'utilisation des différents modules sera expliquée dans la catégorie "Edition de missions".
L'éditeur de mission se trouve dans le jeu.
Pour y accéder, utiliser le menu principal et allez dans "Editeur" (Editor) et sélectionner une île.
Utilisation
Les commandes
On va commencer par apprendre les différentes commandes pour manipuler l'éditeur :
| Commande | Description |
| Double-clique sur la carte | Permet d'insérer une unité |
| Double-clique sur une unité | Permet d'éditer l'unité |
| Curseur sur une unité + "Suppr" | Permet de supprimer une unité |
| Clique droit sur la carte (sans relâcher) | Permet de se déplacer sur la carte |
| Molette souris | Permet de s'approcher ou de s'éloigner de la carte |
| Clique gauche sur une unité | Permet de sélectionner une unité |
| Clique gauche sur une unité (sans relâcher) | Permet de déplacer une unité |
| Clique gauche sur la carte (sans relâcher) et déplacez-vous | Permet de sélectionner plusieurs unités |
| Clique gauche sur une unité + "Shift" (sans relâcher) | Permet de modifier la rotation de l'unité |
| "Ctrl" + "C" | Permet de copier une unité sélectionnée |
| "Ctrl" + "V" | Permet de coller une unité copiée |
L'interface
Maintenant il faut savoir à quoi correspond les différents éléments de l'interface.
Certains onglets seront détaillés plus bas.
Menu du haut :
 | Permet d'effacer tous les objets, déclencheurs, unités se trouvant sur la carte [ CTRL + N ] |
 | Permet de charger une mission existantes [ CTRL + O ] |
 | Permet de sauvegarder la mission [ CTRL + S ] |
 | Permet de sauvegarder la mission. Vous pouvez soit l'enregistrer en tant que :
|
 | Permet de fusionner deux missions [ CTRL + M ] |
 | Permet de modifier la configuration de votre mission. (Nom, date, heure, météo, alliances, ...) [ CTRL + W ] |
 | Permet d'ouvrir la console de débogage [ CTRL + D ] |
 | Permet d'afficher la liste des fonctions disponibles dans le jeu [ CTRL + F ] |
 | Permet d'afficher le "Config Viewer". Vous pouvez avoir le détail des "class" du jeu. [ CTRL + G ] |
 | Permet d'afficher les textures de la carte [ CTRL + T ] |
 | Permet d'afficher les IDs des objets/bâtiments d'origines sur la carte [ CTRL + I ] |
 | Permet de choisir le thème de l'éditeur. (Si vous utilisez l'ancien d'ArmA2, regardez cet article) [ CTRL + L ] |
Menu de gauche :
 | Permet d'insérer une unité, un objet, une logique de jeu, .. [ F1 ] |
 | Permet d'insérer un groupe d'unités. Permet aussi de faire une liaison entre deux éléments [ F2 ] |
 | Permet d'insérer un déclencheur [ F3 ] |
 | Permet d'insérer un point de passage [ F4 ] |
 | Permet de synchroniser deux éléments [ F5 ] |
 | Permet de placer un marqueur [ F6 ] |
 | Permet de placer un module [ F7 ] |
 | Permet de sélectionner la mission |
 | Permet de sélectionner l'intro (Ne fonctionne pas pour les missions multijoueurs) |
 | Permet de sélectionner l'outro en cas de victoire (Ne fonctionne pas pour les missions multijoueurs) |
 | Permet de sélectionner l'outro en cas de défaite (Ne fonctionne pas pour les missions multijoueurs) |
Autres :
- Indique la position du curseur sur la carte
- Indique la date et l'heure paramétrées


Les onglets
Configuration temps
Cet onglet permet de paramétrer la configuration de votre mission.
- Nom : Le nom de la mission, c'est ce qui apparaitra en haut du briefing et dans la liste des missions.
- Description : Description de la mission. Elle apparaitra dans l'assignement des joueurs en multijoueur.
- Date : C'est la date durant laquelle la mission se joue.
- Heure : C'est l'heure durant laquelle la mission se joue. (Selon l'heure, c'est la nuit, le jour, le crépuscule etc..)
- Nuageux : Permet de régler le niveau de nuage.
- Brouillard : Permet de régler le niveau de brouillard.
- Pluies : Permet de régler le niveau de pluie.
- Lumières : Permet de régler le niveau de lumière.
- Vagues : Permet de régler le niveau des vagues.
- Vent : Permet de régler le niveau du vent.
- Forces : Permet de régler la force du vent
- Rafales : Permet de régler les rafales du vent
- Direction : Permet de régler la direction du vent
- Temps de changement : Permet de régler la durée de changement entre la météo actuelle et la météo prévue
- Indépendant ami envers : Permet de définir les camps alliés avec les indépendants.
Insérer unité (F1)
Cet onglet permet d'insérer une unité, un objet, une logique de jeu..
- Camp : Camp de l'unité que vous voulez placer
- Faction : Faction de l'unité que vous voulez placer
- Catégorie : Il s'agit du type d'unité. (Homme, Aérien, Blindés, Voiture, Navires, Statique, Soutien, ..)
- Unité : C'est le modèle de l'unité que vous voulez placer (Fusilier, Mitrailleur, Anti-Chars, ..)
- Spécial :
- Néant : L'unité se trouvera là où vous l'avez placé. (Les IA retournent automatiquement en formation)
- En formation : L'unité se trouve en formation V inversé, la formation de base.
- En vol : Cette option sert pour les véhicules aériens. Votre véhicule sera en vol avec une hauteur élevé, moteur allumé.
- En cargaison : Si dans le groupe, il y a un véhicule, l'unité en cargaison sera à l'arrière de celui-ci.
- Contrôle :
- Non jouable : Correspond à un bot (IA)
- Joueur : C'est l'unité que vous incarnez (C'est aussi une unité jouable pour le multijoueurs)
- Jouable : Permet d'attribuer des places pour le multijoueurs. Toutes unités en jouable sera sélectionnable en multijoueurs
- Verr. véhicule : permet de bloquer un véhicule afin que personne ne puisse y entrer.
- Grade : Permet d'assigner le grade d'une unité. L'unité la plus haut gradée d'un groupe sera le chef de celui-ci.
- Age infos : ...
- Azimut : Permet de modifier l'orientation de l'unité
- Élévation : Permet de modifier la hauteur de l'unité par rapport au sol
- Nom : Permet de définir un nom à votre unité.
- Initialisation : Ce champs permet d'insérer des commandes.
- Description : Permet de mettre une description à votre unité. Visible dans l'assignement des joueurs en multijoueurs.
- Compétence : Permet de régler le niveau de l'IA. En le mettant vers la gauche, l'unité sera facile à combattre. Vers la droite, vous augmentez sa compétence.
- Santé/Blindage : Permet de régler la santé ou le blindage d'une unité. Plus vous irez vers la gauche, et plus votre unité aura des dégâts.
- Carburants : Permet de régler le niveau de carburant d'un véhicule. Droite: maximum de carburant.
- Munitions : Permet de régler le niveau de munition d'une unité. Droite: maximum de munition
- Probabilité présence : La probabilité de présence vous permet de placer "aléatoirement" une unité. Par exemple, si vous la mettez à 50%, une fois sur 2 l'unité sera absente.
- Condition présence : Permet de fixer certaines conditions à la présence de l'unité.
- Rayon placement : Sert à donner un rayon dans lequel votre unité se trouvera. De manière générale, ceci correspond à un placement aléatoire.
Insertion groupement (F2)
Cet onglet permet d'insérer un groupe d'unités.
- Camp : C'est le camps du groupe que vous voulez placer.
- Faction : C'est la faction que vous désirez par rapport au camp choisit.
- Type : Il s'agit du type d'unité. (Un pelotons de chars, un groupe d'infanterie, ..)
- Nom : C'est le modèle du groupe que vous voulez placer.
- Azimut : Permet de modifier l'orientation du groupe.
Insérer déclencheur (F3)
Cet onglet permet d'insérer un déclencheur.
Les déclencheurs permettent de gérer les différents événements/effets dans votre mission.
- Ellipse/Rectangle : Permet de choisir la forme du déclencheur (En ellipse ou en rectangle).
- Axe a : C'est la largeur du déclencheur.
- Axe b : C'est la hauteur du déclencheur.
- Angle : Permet de modifier l'orientation du déclencheur.
- Compte à rebours : Permet d'activer le déclencheur après le temps indiqué une fois que les conditions du déclenchement sont réunies (Même si les conditions ne sont plus réunies à la fin du temps)
- Depass délai : Permet d'activer le déclencheur après le temps indiqué une fois que les conditions du déclenchement sont réunies (Les conditions doivent être réunies durant tout le temps)
- Nom : Permet de définir un nom au déclencheur. Nécessaire pour l'utilisation de celui-ci dans certains scripts.
- Texte : Permet de définir un texte pour les appels radio par exemple.
- Type :
- Néant : Aucun effet particulier lors de son activation. Réglage par défaut.
- Gardé par X : ...
- Interrupteur : Permet d'interrompre le point de passage de type "Réitérer" d'une unité pour passer au prochain.
- Fin X : Permet de déclencher la fin de la mission (Vous pouvez paramétrer plusieurs fin)
- Perdre : Permet de déclencher la fin de la mission en tant que défaite (Utile pour l'activation de l'outro en cas de défaite).
- Activation :
- Néant : Le déclencheur ne sera activé que si le champ "Condition" ne correspond pas à "this" et que les conditions du déclenchement sont réunies
- OPFOR, BLUFOR, Indépendant, Civil, N'importe qui : Permet de définir le camp qui activera le déclencheur.
- Logique de jeu : ...
- Radio X : Permet de définir un appel radio en faisant "0","0","X" en jeu.
- Pris par X : Permet d'activer le déclencheur quand le camp sélectionné est en sur-nombre dans la zone du déclencheur par rapport à son ennemi.
- Une fois/Répétition : Nombre d'activation possible du déclencheur. Une fois = une seul fois, Plusieurs fois = à l'infini.
- Présent : Activation du déclencheur par la présence du camp choisit dans Activation.
- Absent : Activation du déclencheur par l'absence du camp choisit dans Activation.
- Détection par ouest : Activation du déclencheur par la détection d'une unité du camp Ouest.
- Détection par est : Activation du déclencheur par la détection d'une unité du camp Est.
- Détection par résistant : Activation du déclencheur par la détection d'une unité du camp Indépendant.
- Détection par civil : Activation du déclencheur par la détection d'une unité du camp Civil.
- Condition : C'est la condition d'activation. Laisser this si vous voulez qu'il s'active par la présence ou l'absence d'un camp.
- Sur act. : C'est ce que le déclencheur va activer lorsque les conditions seront réunis.
- Sur desact. : C'est ce que le déclencheur va activer lorsque les conditions ne seront plus réunis.
- Effets : Permet d'insérer des effets (Musique, son, texte, ..)
Insérer point de passage (F4)
Cet onglet permet d'insérer des points de passage.
Ces points permettent de définir le déplacement et le comportement des unités.
- Catégorie : ...
- Choix type : Permet de définir le type du point de passage. "Embarquer" fera monter les unités à bord d'un véhicule, "Recherche et détruire" ils ne s'arrêteront pas à fouiller la zone, "Réitérer" permet de faire une boucle, ...
- Ordre pts passage : Si vous vous êtes trompé dans l'ordre, suffit de modifier la position de vos points de passage.
- Rayon placement : Le point de passage effectif sera placé aléatoirement dans le rayon de placement.
- Rayon achèvement : Permet d'agrandir le rayon de déclenchement du point de passage.
- Hauteur : ...
- Dépass délai : Temps d'attente avant que l'unité passe au prochain point de passage.
- Nom : Permet de définir un nom au point de passage. Nécessaire pour l'utilisation de celui-ci dans certains scripts.
- Description : Permet de mettre une description à un point de passage (Visible selon le niveau de difficulté de votre jeu).
- Mode de combat : Permet de définir la cadence de tir de l'IA (Si elle doit ouvrir le feu ou non).
- Formation : Permet de définir la formation du groupe (En ligne, en colonne, en V, ..).
- Vitesse : Permet de définir la vitesse de progression. Limité: les IA marcherons, Normal: les IA cours, Complet: les IA sprint.
- Comportement : Permet de définir le comportement de l'IA. (Imprudent: l'IA ne fait pas attention aux évènements dans les alentours, ..).
- Condition : C'est la condition d'activation. Laisser true si vous voulez qu'il s'active lorsque l'unité est arrivé sur le point.
- Sur act. : Activer un évènement une fois que les conditions seront réunis.
- Script : Permet d'activer un script (Il faut utiliser le point de passage de type "Scripté").
- Visibilité : Visibilité des points de passage selon le niveau du jeu.
- Effets : Permet d'insérer des effets (Musique, son, texte, ..)
Synchronisation (F5)
La synchronisation permet de gérer des événements entre plusieurs éléments.
Exemple : Une unité devra attendre qu'une certaine condition soit réunie pour rejoindre son deuxième point de passage


Pour relier un déclencheur à un point de passage, vous devez cliquer sur F5 puis vous devez cliquer sur le déclencheur et tout en restant appuyé sur le clique de la souris, allez sur le point de passage et relâcher.
Insérer marqueur (F6)
Cet onglet permet d'insérer des marqueurs sur la carte.
Utile pour donner des informations sur la mission.
- Icône/Rectangle/Ellipse : Permet de définir la forme du marqueur. (Soit une icône, soit toute une zone).
- Axe a : Permet de modifier la largeur du marqueur.
- Axe b : Permet de modifier la hauteur du marqueur.
- Angle : Permet de modifier l'orientation du marqueur.
- Icône : Permet de sélectionner l’icône souhaitée (Si vous choisissez "Icône").
- Couleur : Permet de définir la couleur du marqueur.
- Nom : Vous êtes obligé de donner un nom au marqueur. Peut-être utilisé dans certains scripts.
- Texte : Permet de définir le texte qui apparait au côté de votre marqueur sur la carte.
Insérer modules (F7)
Cet onglet permet d'insérer un module.
- Catégorie : Permet de choisir la catégorie souhaitée.
- Module : Permet de sélectionner le module souhaité.
- Azimut : Permet de modifier l'orientation du groupe.
La partie droite de l'onglet est unique à chaque module.
L'utilisation des différents modules sera expliquée dans la catégorie "Edition de missions".