Table des matières
Musiques / Sons / Radio
Ce tutoriel explique comment insérer des musiques/sons/radio personnalisées dans une mission.
Pour insérer ses propres pistes de musique, il va vous falloir créer vos propres sons au format .ogg (L'avantage c'est que les fichiers audio sont compressés).
Vous pouvez convertir vos fichiers audio avec le logiciel dBpowerAMP Music Converter (dMC) et en aillant installer le plugin .ogg Vorbis.
Sinon il existe Audacity ou d'autres logiciels.
Pour avoir une mission bien organisée, je vous conseille de créer un dossier Music dans le répertoire de votre mission. (Mes documents\ArmA2 Other Profiles\VotrePseudo\missions\maMission.*\music\)
Vous y insérer toutes vos musiques personnalisées.
Dans le dossier de votre mission, vous allez créer le fichier description.ext.
Il va falloir créer une classe CfgMusic dans celui-ci.
Voici à quoi ressemble la classe avec deux musiques :
Pour chaque musique vous devrez créer une sous-classe comme dans l'exemple ci-dessus (music1, music2).
Si vous en mettez qu'une seule, retirer la sous-classe music2 délimiter par des { ... }.
Pour insérer la musique dans votre mission, vous avez deux solutions :
Organisation
Comme précédemment, on veux une mission bien organisée, alors nous allons créer un dossier Sound dans le répertoire de votre mission. (Mes documents\ArmA2 Other Profiles\VotrePseudo\missions\maMission.*/sound\)
Vous y insérer toutes vos sons personnalisés.
Il va falloir créer une classe CfgSounds dans le fichier description.ext.
Voici à quoi ressemble la classe avec un son :
Pour chaque son vous devrez créer une sous-classe comme dans l'exemple ci-dessus (sons1).
Pour insérer le son dans votre mission, vous avez deux solutions :
Comme précédemment, on va créer un dossier Sound dans le répertoire de votre mission. (Mes documents\ArmA2 Other Profiles\VotrePseudo\missions\maMission.*\sound\)
Vous y insérer toutes vos sons personnalisés.
Les sons radio ont la particularités d'afficher en même temps un message radio. C'est utile pour faire des dialogues par exemple.
Il va falloir créer une classe CfgRadio dans le fichier description.ext.
Voici à quoi ressemble la classe avec un son :
Pour chaque son vous devrez créer une sous-classe comme dans l'exemple ci-dessus (RadioMsg1).
La radio s'utilise exactement comme les messages radio.

Pour insérer ses propres pistes de musique, il va vous falloir créer vos propres sons au format .ogg (L'avantage c'est que les fichiers audio sont compressés).
Vous pouvez convertir vos fichiers audio avec le logiciel dBpowerAMP Music Converter (dMC) et en aillant installer le plugin .ogg Vorbis.
Sinon il existe Audacity ou d'autres logiciels.
Musiques
Organisation
Pour avoir une mission bien organisée, je vous conseille de créer un dossier Music dans le répertoire de votre mission. (Mes documents\ArmA2 Other Profiles\VotrePseudo\missions\maMission.*\music\)
Vous y insérer toutes vos musiques personnalisées.
description.ext
Dans le dossier de votre mission, vous allez créer le fichier description.ext.
Il va falloir créer une classe CfgMusic dans celui-ci.
Voici à quoi ressemble la classe avec deux musiques :
class CfgMusic
{
tracks[]={music1,music2};
class music1
{
name = "music1";
sound[] = {"music\music1.ogg", db+0, 1.0};
};
class music2
{
name = "music2";
sound[] = {"music\music2.ogg", db+0, 1.0};
};
};- name : correspond au nom de la musique qui s'affichera dans l'éditeur
- sound[] : correspond au fichier de musique avec son chemin et son volume db+0 à ne toucher uniquement si le sons est trop faible.
Pour chaque musique vous devrez créer une sous-classe comme dans l'exemple ci-dessus (music1, music2).
Si vous en mettez qu'une seule, retirer la sous-classe music2 délimiter par des { ... }.
Ajoutez la musique
Pour insérer la musique dans votre mission, vous avez deux solutions :
- soit vous l'insérer dans un script avec la commande suivante :
playMusic "music1"; - soit vous la choisissez dans un déclencheur (F3 > Effets > Morceau)
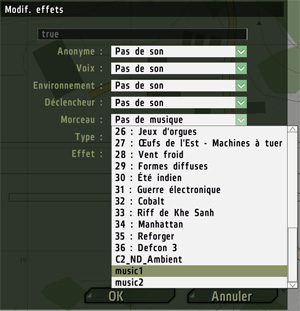
Sons
Organisation
Comme précédemment, on veux une mission bien organisée, alors nous allons créer un dossier Sound dans le répertoire de votre mission. (Mes documents\ArmA2 Other Profiles\VotrePseudo\missions\maMission.*/sound\)
Vous y insérer toutes vos sons personnalisés.
description.ext
Il va falloir créer une classe CfgSounds dans le fichier description.ext.
Voici à quoi ressemble la classe avec un son :
class CfgSounds
{
sounds[] = {sons1};
class sons1
{
name = "sons1";
sound[] = {"sound\sons1.ogg", db+0, 1};
titles[] = {};
};
};- name : correspond au nom du son qui s'affichera dans l'éditeur
- sound[] : correspond au fichier son avec son chemin et son volume db+0 à ne toucher uniquement si le son est trop faible.
Pour chaque son vous devrez créer une sous-classe comme dans l'exemple ci-dessus (sons1).
Ajoutez le son
Pour insérer le son dans votre mission, vous avez deux solutions :
- soit vous l'insérer dans un script avec la commande suivante :
playSound "sons1";
La commande suivante est intéressante pour faire parler un soldat.
Il faut mettre le son en mono pour qu'on l'entende seulement à coté de l'unité.Unite say "sons1"; - soit vous la choisissez dans un déclencheur (F3 > Effets > Voix)
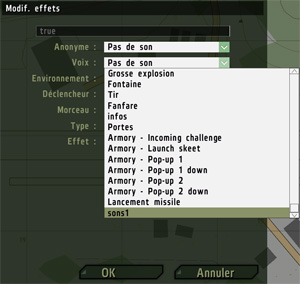
Radio
Organisation
Comme précédemment, on va créer un dossier Sound dans le répertoire de votre mission. (Mes documents\ArmA2 Other Profiles\VotrePseudo\missions\maMission.*\sound\)
Vous y insérer toutes vos sons personnalisés.
Les sons radio ont la particularités d'afficher en même temps un message radio. C'est utile pour faire des dialogues par exemple.
description.ext
Il va falloir créer une classe CfgRadio dans le fichier description.ext.
Voici à quoi ressemble la classe avec un son :
class CfgRadio
{
sounds[] = {RadioMsg1};
class RadioMsg1
{
name = "RadioMsg1";
sound[] = {"sound\msg1.ogg", db+0, 1.0};
title = "Bonjour soldat, le Colonel vous attend à son bureau.";
};
};- name : correspond au nom du son qui s'affichera dans l'éditeur
- sound[] : correspond au fichier son avec son chemin et son volume db+0 à ne toucher uniquement si le son est trop faible.
- title : correspond au message radio
Pour chaque son vous devrez créer une sous-classe comme dans l'exemple ci-dessus (RadioMsg1).
Ajoutez la radio
La radio s'utilise exactement comme les messages radio.
Unite sideRadio "RadioMsg1";

